vc++6.0企业完整版 是一款针对企业用户而打造的可视化编程软件,它具有自动生成程序框架、类管理、代码编写、可开发各种程序等功能,并支持数据库接口、WinSock网络、支持win系统各类版本。软件基于C语言的开发技术,可以将高级语言翻译成通俗易懂的机器语言,是一款非常优秀的可视化开发工具,需要的用户欢迎前来免费下载使用。
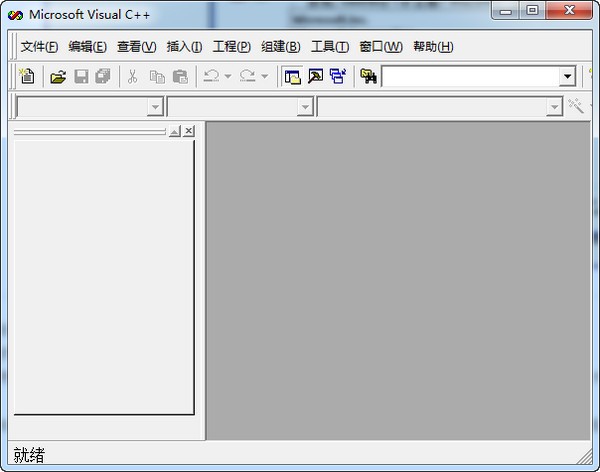
1、建立应用程序 操作步骤如下:
(1) 关闭 当前工作区:【文件】【关闭 工作区】 (必要时) (2) 建立工程: 【文件】 【新建】(出现“新建”对话框)
在“新建”对话框中选中“工程”选项卡选中其中的“Win32 Console Application”项选择存储“位置”输入工程名单击“确定”按钮(出现“Win32 Console Application”对话框)
在“Win32 Console Application”对话框中选择“An empty project”选项单击“完成”按钮 注意:在操作过程中,如果出现提示性对话框,可根据具体情况按“确定”或“取消” 按钮。
至此,一个新的工程已经建立,接下来,可以在该工程中建立文件或(和)将已经存
在的文件添加到工程中: 在工程中新建文件: 【工程】【添加工程】【新建】(出现“新建”对话框)
在“新建”对话框中选中“文件”选项卡选中其中的“C++ Source File”或者“C/C++ Header File”项选择新建的 文件所属的工程(添加工程)选择存储位 置(目录)输入文件名单击“确定” 按钮输入文件内容。
例如,新建的名为M1.cpp的源文件内 容如下:
//M1.cpp #include void main() { cout <<"Hello!n"; }
向工程中添加文件 【工程】【添加工程】【Files…】(出现“插入文件到工程”对话框)
在“插入文件到工程”对话框中选中要插入的文件选择文件要插入的工程(插入到)单击“确定”按钮
2、编辑文件 操作步骤如下: 在“工作区”窗口中选择“FileView”选项卡 展开相应工程的文件分支(工程名files)
双击类要编辑的文件名(此时,相应文件的内容已经显示在编辑窗口中) 对文件进行编辑
3、编译、构建与运行应用程序 编译源文件:
在“工作区”窗口选择“FileView”选项卡 选择要编译的源文件 【编译】【编译xx】 构建可执行文件: 设置活动工程(工作区中有多个工程时)
: 【工程】【设置活动工程】【xx (工程名)】 【编译】【构建xx.exe】 运行应用程序: 设置活动工程(工作区中有多个工程时): 【工程】【设置活动工程】【xx (工程名)】 【编译】【执行xx.exe】
4、在工程中新建类 (1)新建类: 设置活动工程(工作区中有多个工程时需要此步)。 【插入】【新建类】(出现“New Class”对话框) 在“New Class”对话框中输入类名选择基类(Base class)指定保存文件(必要时,缺省的文件名与类名相同)单击“OK”按钮 (2)为新建的类添加成员声明: 通过步骤(1)建立的类,VC++自动地给出了类的框架,(构造函数和析构函数的原型声明)和必要的编译指令(例如,下图是新建了TDate类时,TDate.h文件的内容)
所以,当建立了一个新类的框架之后,程序员应该为新建的类添加成员。操作步骤如
下: 在工作区窗口中选择“ClassView”选项卡 展开相应工程的类分支(工程名classes) 双击类名(此时,保存类声明的头文件内容已经显示在编辑窗口中,如上图) 向类中添加成员声明。 例如,我们在TDate类中添加三个 数据成员和两个成员函数。完成后的类 声明代码如下(加粗的是新增的语句): (3)为新建类的成员函数添加实现代 码: 向类中添加完成员声明之后,就应该编写成员函数的实现代码了。具体操作步骤如下: 在工作区窗口中选择“FileView”选项卡 展开相应工程的源文件分支(工程名files - Source Files) 双击类的实现代码的源文件名(此时,相应源文件内容已经显示在编辑窗口中) 编写成员函数的实现代码 例如,我们为TDate类的4个成员函 数编写实现代码如下(加粗的是新增的语句): (4)在有关源文件中添加使用类的语句: 至此,类的设计工作已经完成。现在,在有关源文件中就可以使用新建的类了。 例如,我们要在M1.cpp源文件中使用类TDate,只要在M1.cpp源文件中加 入相应的代码即可。 下面是修改后的M1.cpp源文件内容(加粗的是新增的语句):
5、工程中文件的管理 在工程中新建文件:(见1.) 向工程中添加文件:(见1.
) 从工程中移出文件: 在工作区窗口中选择“FileView”选项卡展开文件分支选中要移出的文件打“Del”键。
1、软件安装后,在桌面和开始菜单里分别建立快捷方式。
2、此版本适用于计算机等级考试上机环境及一般的C++应用。
3、VC6.0通用补丁:特别适合于解决:"Compiling...,Error spawning cl.exe"错误。使用方法:退出VC,运行此文件,单击"是",再启动VC,即可解决问题。
4、系统安装后,如果考试系统提示没有安装VC,不影响使用。从桌面的快捷方式启动VC,然后打开需要调试的程序,调试即可,不影响考试系统评分
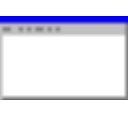
Visual Mingw(Mingw开发工具)
开发工具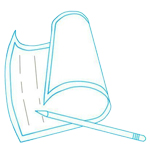
rj texted(代码编辑器)
开发工具
安卓游戏修改大师
开发工具
E正则小助手
开发工具
Navicat Data Modeler
开发工具
jmp13 pro破解版
开发工具
s7-200编程软件免费版
开发工具
多比HTML5网页组态软件
开发工具
IAR for ARM破解版
开发工具
SQuirrel SQL Client
开发工具
Java环境配置工具
开发工具
codeblocks汉化包
开发工具