UltraISO软碟通 是一款ISO文件编辑工具,可以用来制作启动光盘映像,也可以从CD-ROM制作光盘映像或者将硬盘上的文件制作成ISO文件,让您随心所欲地制作/编辑/转换光盘映像文件,配合光盘刻录软件烧录出自己所需要的光碟!有需要的朋友赶紧来下载试试看吧!
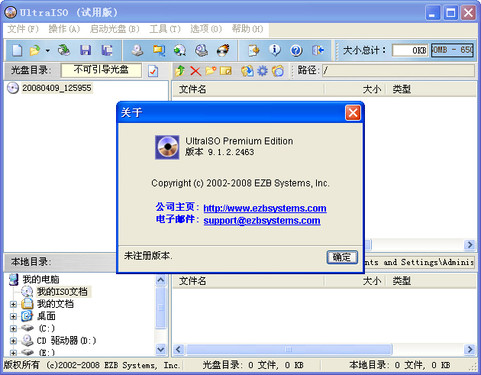
可以写入硬盘映像,从而可以制作启动U盘(新版本,如9.2、9.3),制作的启动U盘启动类型有USB-HDD、USB-HDD+、USB-ZIP、USB-ZIP+,推荐选择USB-HDD。
UltraISO软碟通可以直接编辑ISO文件
可以从光盘映像中直接提取文件和目录
UltraISO软碟通支持对ISO文件任意添加/删除/新建目录/重命名
可以将硬盘上的文件制作成ISO文件
可以逐扇区复制光盘,制作包含引导信息的完整映像文件
可以处理光盘启动信息,你可以在 ISO 文件中直接添加/删除/获取启动信息
UltraISO软碟通支持几乎所有已知的光盘映像文件格式(.ISO,..BIN,.CUE,.IMG,.CCD,.CIF,.NRG,.BWT,BWI,.CDI等),并且将它们保存为标准的ISO格式文件
可直接设置光盘映像中文件的隐藏属性
UltraISO软碟通支持ISO 9660 Level1/2/3和Joliet扩展
自动优化ISO文件存储结构,节省空间
UltraISO软碟通支持shell文件类型关联,可在Windows资源管理器中通过双击或鼠标右键菜单打开ISO文件
双窗口操作,使用十分方便配合选购插件,可实现N合1启动光盘制作、光盘映像文件管理,甚至软光驱,功能更强大
UltraISO软碟通可以图形化地从光盘、硬盘制作和编辑ISO文件UltraISO软碟通可以做到:
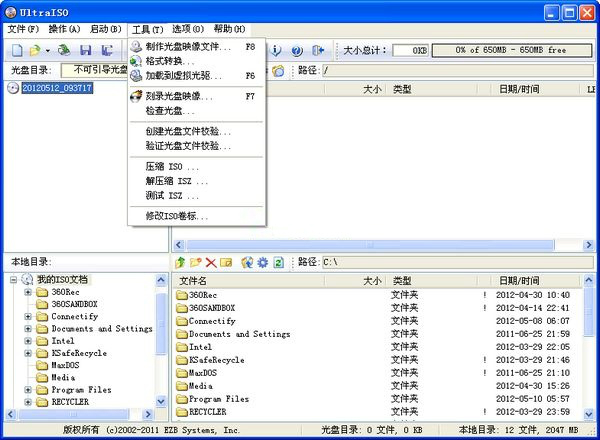
1、从CD-ROM制作光盘的映像文件。
2、将硬盘、光盘、网络磁盘文件制作成各种映像文件。
3、从ISO文件中提取文件或文件夹。
4、编辑各种映像文件(如Nero Burning ROM、Easy CD Creator、Clone CD 制作的光盘映像文件)。
5、UltraISO软碟通可以制作可启动ISO文件。
新ISO文件处理内核,更稳定、高效
超强还原功能,可以准确还原被编辑文件,确保ISO文件不被损坏
可制作1.2M/1.44M/2.88M软盘仿真启动光盘
完整的帮助文件(CHM格式)
实现重新打开文件列表功能
支持Windows 2000下制作光盘映像文件
修正刻盘后有时出现目录不能打开错误。使用UltraISO,你可以随心所欲地制作/编辑光盘映像文件,配合光盘刻录软件烧录出自己所需要的光碟。
6、制作和编辑音乐CD文件
1、首先在本站下载UltraISO软碟通软件包,下载完成后得到zip格式的压缩包,鼠标右键点击压缩包在弹出的菜单栏中选择解压到当前文件夹,得到exe安装文件,鼠标左键双击exe文件进入UltraISO软碟通安装向导界面,如下图所示,点击下一步继续安装。

2、进入UltraISO软碟通许可协议界面,用户需要先阅读协议后点击界面左下角的我接受协议,才可以进行下一步,如果用户选择不接受协议,则无法进行安装。所以勾选“我接受”后,点击界面右下方的下一步选项。
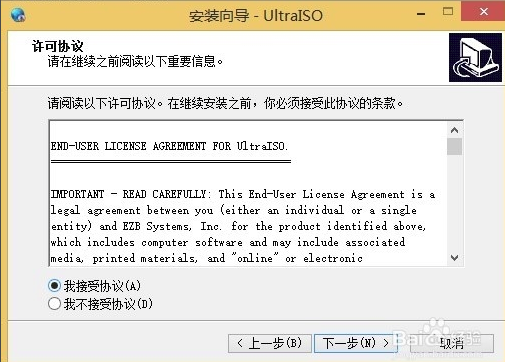
3、进入UltraISO软碟通安装位置选择界面,用户可以选择默认安装,直接点击下一步,软件会默认安装到系统C盘中,或者点击浏览选择自定义安装,选择合适的安装位置后再点击下一步。(小编建议用户选择自定义安装,将软件安装到其他盘中,C盘为系统盘,软件过多会导致电脑运行变慢。)
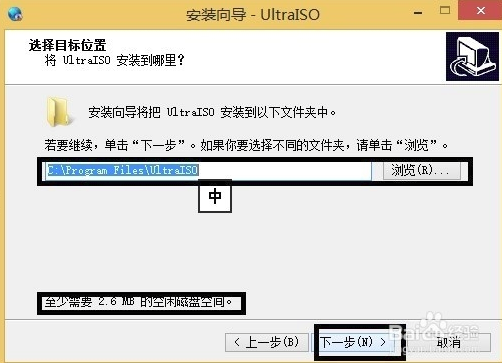
4、进入UltraISO软碟通开始菜单文件夹选择界面,用户可以选择默认的文件夹,或者点击浏览选择其他的文件夹,选择完成后点击界面下方的下一步。
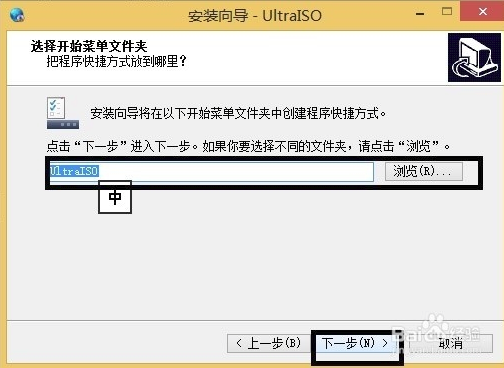
5、进入UltraISO软碟通附加任务选择界面,附加任务有在桌面创建图标、建立UltraISO 与.iso 文件关联和安装虚拟iOS驱动器三个选项,用户可以根据自己的需要选择勾选后在点击界面下方的下一步选项。
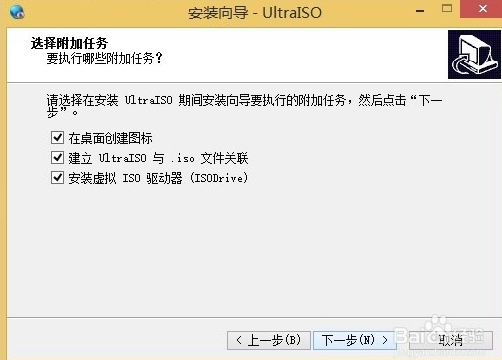
6、进入UltraISO软碟通准备安装界面,如下图所示,用户需要查看界面选框中的内容是否有问题,如果跟自己设置的都一样就可以点击界面下方的安装选项进行安装了。如果有问题可以点击上一步返回修改后再回到该界面点击安装。
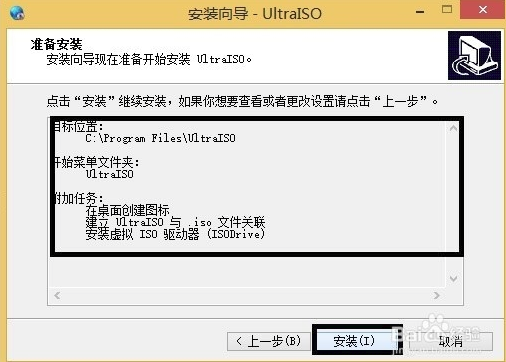
7、UltraISO软碟通软件正在安装中,用户需要耐心等待安装进度条完成就可以完成安装了。小编亲测安装速度是很快的,用户只需等一下会就可以了。

8、出现下图中的界面就表明UltraISO软碟通已经安装成功到用户的电脑上了,在界面还有查看README文件和运行UltraISO两个选项,用户可以取消勾选第一个,然后点击完成就可以关闭安装界面打开软件使用了。
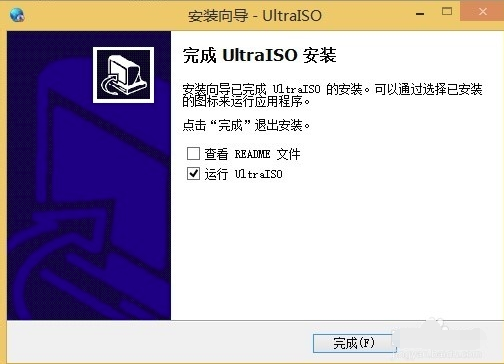
步骤一、首先在本站下载安装好UltraISO软碟通软件后,在桌面找到快捷方式鼠标左键双击运行软件进入主界面,接下来点击界面左上角的菜单【文件】,然后进入打开iOS文件界面,选择你的ISO路径,选定后点击界面下方的打开选项;
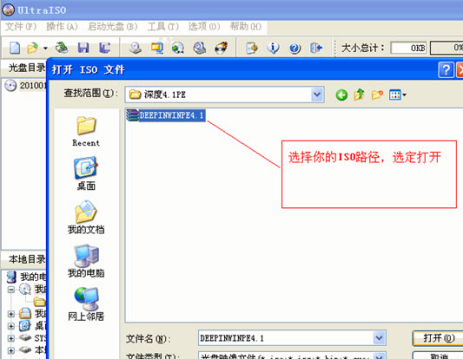
步骤二、将ISO文件添加进来以后,用户再点击软件界面的启动光盘选项,然后在弹出的下拉选项中找到写入硬盘映像选项并点击,进入下一个界面。
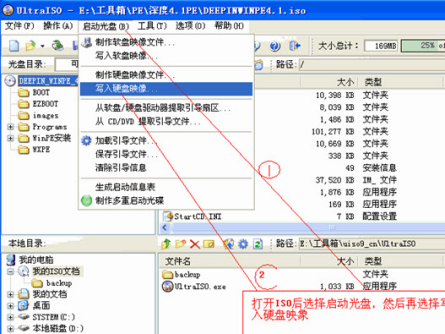
步骤三、进入到写入硬盘映像界面,在界面下方选择硬盘驱动器(就是你的U盘盘符);选择完成后再点击界面下方的格式化,将U盘格式化一下。等待格式化完成后会提示用户格式化完毕,用户点击确定就可以了。
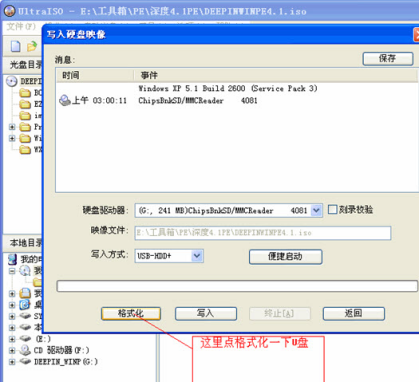
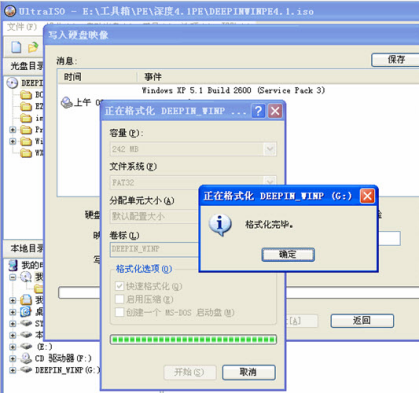
步骤四、U盘格式化完成后,用户在写入硬盘映像界面还需要在选择写入方式,可选择:USB-HDD/USB-ZIP/USB-HDD+/USB-ZIP+ (小编选的是HDD+,选择完成后点击写入);然后等待程序提示刻录成功的信息后,就表示制作成功了
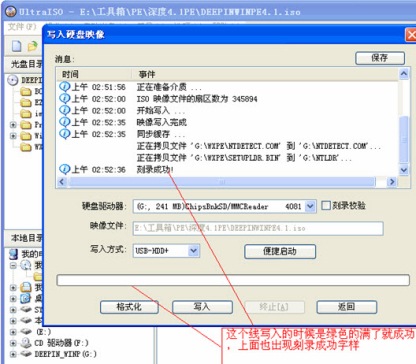
怎么删除UltraISO虚拟光驱?
1、右击UltraISO软碟通;
2、选择“以管理员身份运行”→选项→配置→虚拟光盘标签→设备数量→选择无;
3、重启电脑后虚拟光驱就会消失。
使用UltraISO刻录U盘作为安装系统的启动盘时遇到的问题。
错误显示如下:
Class name: TtaoHoverTimer
Error type:EOS
Error Message: System Error.
Code: 5.
拒绝访问。
原因:
缺乏权限
解决方法:
运行UltraISO时,要右键点击该软件,选择“以管理员身份运行”。
UltraISO软碟通同类软件对比
可以编辑包含 EFI 引导记录的 Windows 7/8 x64 ISO 映像文件
可以直接从 dmg 映像制作 Mac OS X Mountain Lion 启动U盘
UltraISO软碟通新增 bootpart 驱动程序, 支持在Windows (PE) 环境下访问启动分区(深度隐藏)
UltraISO软碟通支持高端隐藏启动分区 (bootmgr)
支持复制启动U盘 (RAW模式)
在格式化U盘为 FAT 文件卷时扇区对齐
UltraISO软碟通能够检测和使用 DVBFab 虚拟光驱
UltraISO软碟通修正了在处理 Fedora 17 和 CentOS 6.2 ISO映像文件时的一个错误
修正了在VMWare Fusion(Mac) 或 Wine(Linux) 环境下分割映像文件的错误
一些小的改进和错误修正

IObit Driver Booster
系统工具
SIW 2020
系统工具
OCCT(系统检测工具)
系统工具
Edgeless
系统工具
LatencyMon中文版
系统工具
软媒U盘启动软件
系统工具
NxShell汉化版
系统工具
engineapp.dll
系统工具
EDA9018.dll
系统工具
U深度一键还原精灵(电脑系统备份和还原工具)官方版下载
系统工具
GlaryTracksEraser电脑隐私清理器 官方版
系统工具
NavicatPremium整合数据库连接工具 破解版
系统工具